LED-40SX and LED-60SX Models
If you are experiencing any problems with your sign please read through this troubleshooting guide to get the answers you need to get the sign back up and working for you.
Problem: The dongle (wireless communication device) plugged into my computer doesn’t light up
Potential Cause: USB Driver Error
If it is a USB driver error then you must download and re-install the USB drivers:
Troubleshooting steps:
- Visit www.Signtronix.com
- Click on the “Customer Support” link on the left
- Click on the “Sign Software” link that appears “Customer Support”
- Download the “Driver for Indoor Sign” file and install it on your computer
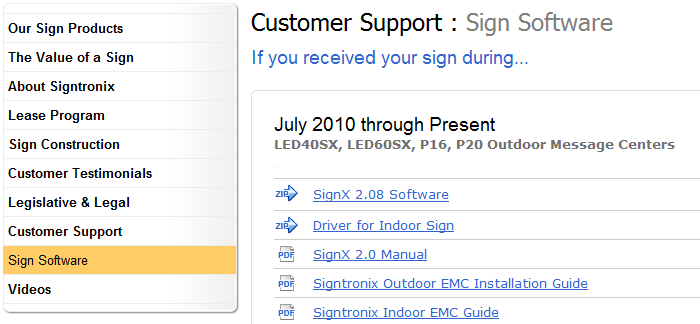
Potential Cause: COM Port Connection Issue
Troubleshooting steps:
- Open your SignX media software… Go to “File” then select “Sign Setup”
- When the “Sign Setup” window appears click the “Edit Sign” button in the top of the window
- When the “Sign Setting” window opens click the “Search” button
- The “Search COM Port” window will pop up. On the left side of this window you will see “Com” and a number… click on that and then click on “Find Controller”
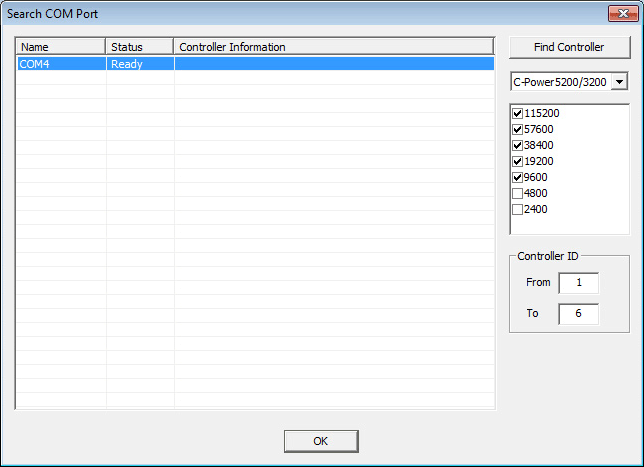
- Under Controller Information look for “CPower3200 Baud Rate 57600”
- This lets you know you found the Com Port… you click “OK” on that window
- Make sure that in the “Sign Setting” window it shows the same “COM #” you found in the “Search Com Port” window. If you saw a “COM 4” in the Search COM Port window, then the “COM #” in the Sign Setting window next to “Port” should be COM 4 (not COM 1 as seen in the example).
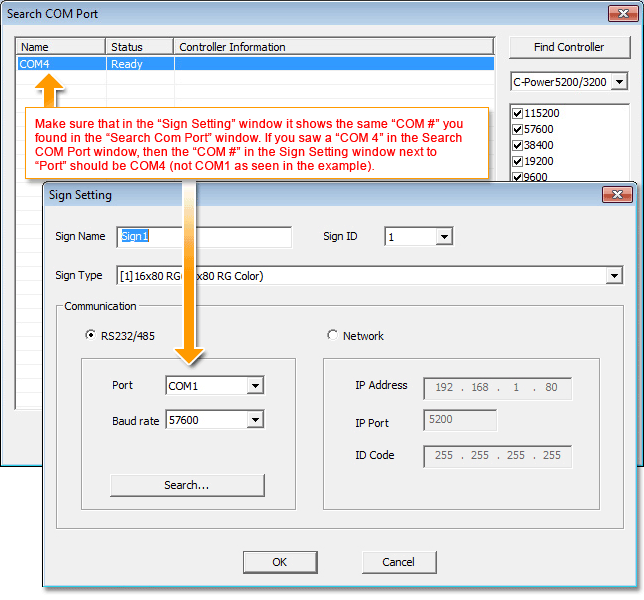
Problem: I can’t communicate with my sign
Potential Cause: The sign has no power or isn't powered on
Troubleshooting steps:
- Check to see if the sign is plugged in and powered on
- Check to see if the sign is plugged into a live electrical socket
Potential Cause: The computer isn't in line of sign with the sign
Troubleshooting steps:
- Make sure there is a clear view between your computer and the sign. The signal from your wireless device on the computer will be interrupted if anything is in between it and the EMC sign.
Potential Cause: The computer is too far away from the sign
Troubleshooting steps:
- The RF modem that communicates with your sign has a limited range. Make sure you’re within 75 feet of the sign when sending the message. If you are standing within 75 feet away from the sign and it still doesn’t communicate, try moving closer to the sign.
Potential Cause: It's a Sign Setup issue
The SignX software may not have been setup properly initially or it may have gone back to default settings. In these cases the best course of action is to go through the Sign Setup process again. There are the steps to set up the sign to communicate with SignX once again.
Troubleshooting steps:
Open your SignX software and then click on “File” in the top menu and then “Sign Setup”
When the Sign Setup window appears it should have these configurations
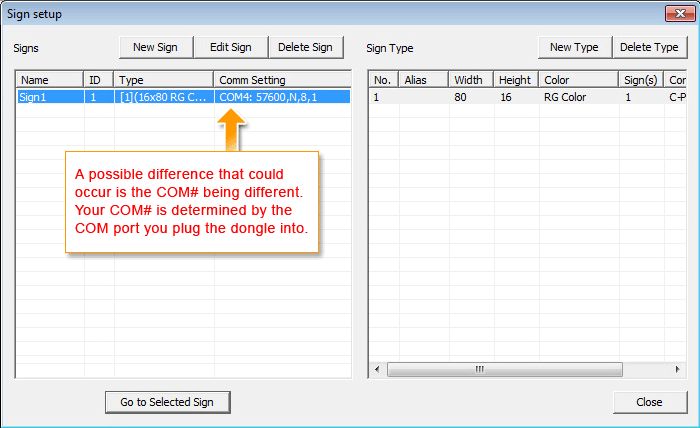
If your Sign Setup does not look like the image to the right then take these steps to reconfigure it:
Select the sign name (in the case above it says “Sign1” highlighted in blue)
Click “Delete Sign” button to delete the incorrect sign name on the left hand side of the “Sign Setup” window
Click on “New Sign” button
The “Sign Setting” window appears
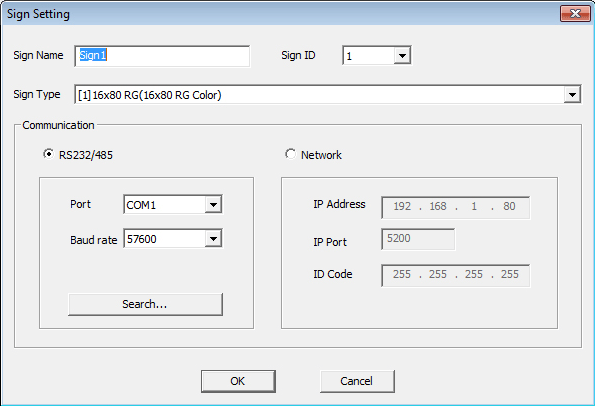
“Sign Name” should read “Sign1”
“Sign ID” should have the number 1
“Sign Type” should read “16x80RG Color” – if it does not click on the down arrow and select the “16x80RG Color”
“Communication” should be set to “RS232/RS485”
To find the “Port” make sure the sign is on and the set of dongles (the wireless devices) are plugged in a have a solid green light and then click on “Search” button to find the com port.
The “Search COM Port” window will pop up
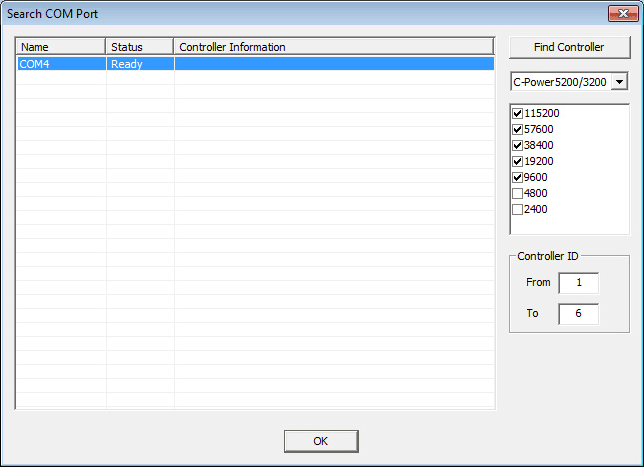
On the left side of this window you will see “COM” and a number (in the image it says “COM 3” but yours may be different).
Click on that COM and then click on “Find Controller” button to the right.
Under “Controller Information” look for “CPower3200 Baud Rate 57600”. This lets you know you found the Com Port. Click “OK” on that window.
You now are back to the Sign Setting window
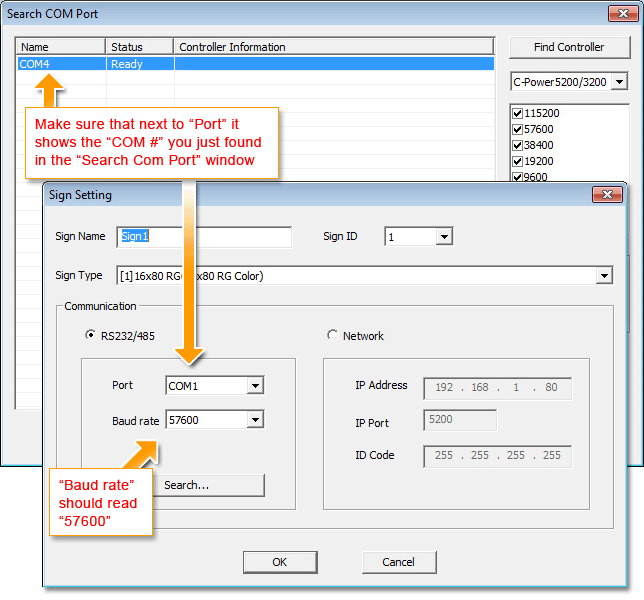
Make sure that next to “Port” it shows the “COM #” you just found in the “Search Com Port” window
“Baud rate” should read “57600”
Click “Ok”
You now are back to the Sign setup window
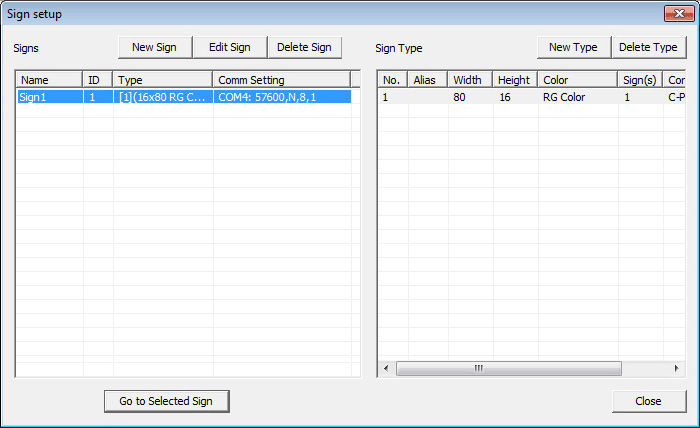
Make sure that the sign name on the left hand side of the “Sign setup” window is highlighted in blue and then click “Go to Selected Sign” button
You should now be able to communicate with your sign
Potential Cause: It's a COM Port Issue
A COM Port issue usually occurs if you first plug in the dongle (small black wireless device) into a USB port on your computer then remove the dongle and place it into a different USB port. The software may still be searching for the connection in the original USB port that was used.
A COM port issue occurs if you receive a “Failed to open COM” error message
Troubleshooting steps:
Open your SignX media software… Go to “File” then select “Sign Setup”
When the “Sign Setup” window appears click the “Edit Sign” button in the top of the window
When the “Sign Setting” window opens click the “Search” button
The “Search COM Port” window will pop up. On the left side of this window you will see “Com” and a number… click on that and then click on “Find Controller”
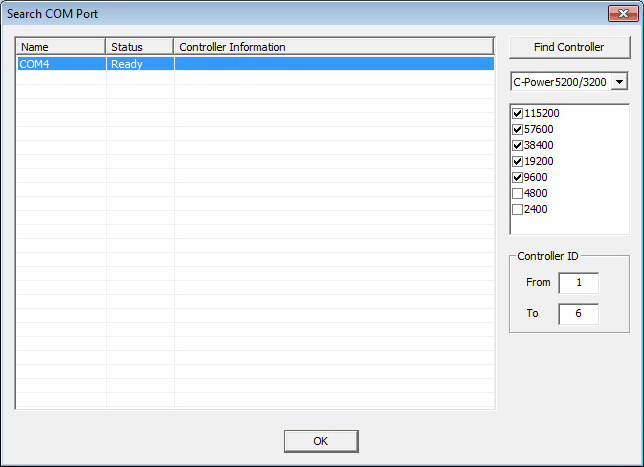
Under Controller Information look for “CPower3200 Baud Rate 57600”
This lets you know you found the Com Port… you click “OK” on that window
Make sure that in the “Sign Setting” window it shows the same “COM #” you found in the “Search Com Port” window. If you saw a “COM 4” in the Search COM Port window, then the “COM #” in the Sign Setting window next to “Port” should be COM 4 (not COM 1 as seen in the example).
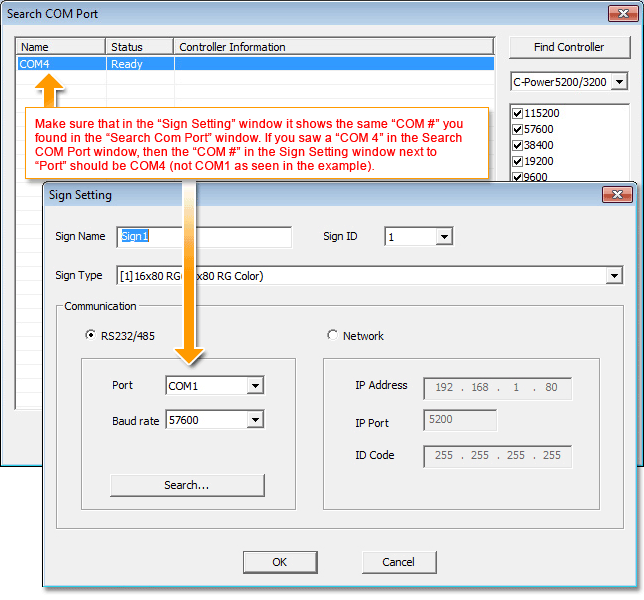
Potential Cause: It's a Controller Issue
A controller issue can occur when the wrong controller was selected during the sign setup process or if it is sent back to default. One of the indications that you may have a Controller issue is if you get this error: “Failed to get Version Information” If you get this error of if you feel the problem is a controller error then try the troubleshooting steps below:
Troubleshooting steps:
- Open your SignX media software
- Go to “File” in your top menu then select the “Sign Setup” option
- When the “Sign Setup” window appears, click on “New Type”
- In the “New Sign Type” window that appears look for the “Controller” drop down option
- Under the Controller drop down selection select “C-Power3200”
- Make sure the “Sign Width” is 80 and the “Sign Height” is 16
- Make sure the “Sign Color” is set to “RG Color”
- Click “OK”
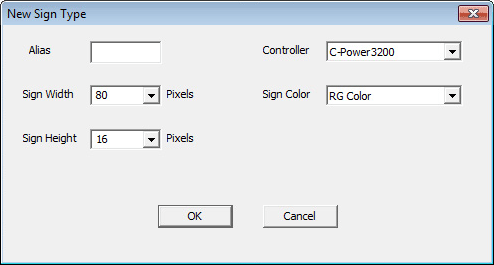
Now you must make sure the COM Port is set correctly:
- Click on the “Edit Sign” button
- Select the “Sign Type” – your sign type will be the new sign type that was just created under the steps above.
- Click the “Search” button
- The “Search COM Port” window will pop up. On the left side of this window you will see “Com” and a number… click on that and then click on “Find Controller”
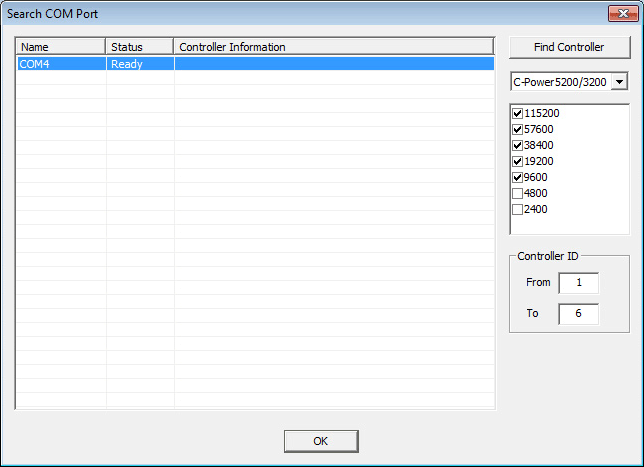
- Under Controller Information look for “CPower3200 Baud Rate 57600”
- This lets you know you found the Com Port… you click “OK” on that window
Make sure that in the “Sign Setting” window it shows the same “COM #” you found in the “Search Com Port” window. If you saw a “COM 4” in the Search COM Port window, then the “COM #” in the Sign Setting window next to “Port” should be COM 4 (not COM 1 as seen in the example).
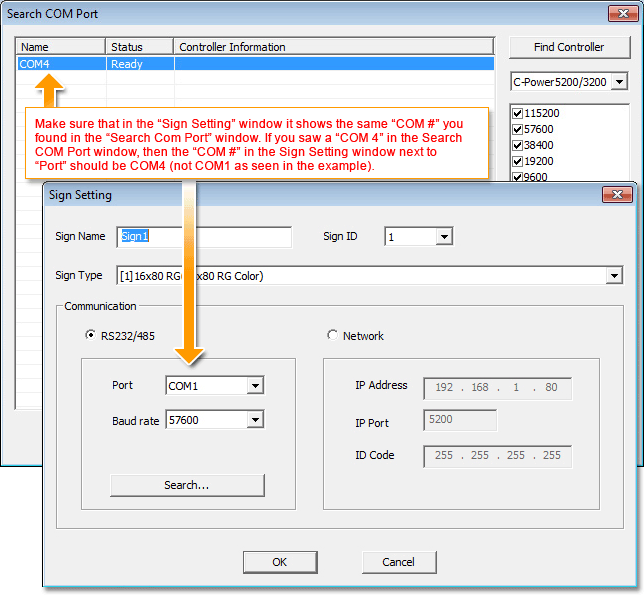
Potential Cause: Sign Type is not correct
When installing your sign the Sign Type may have been incorrectly chosen at the Sign Setup process or you may have a “Failed to get version information” error.
Troubleshooting steps:
Open your SignX media software
Go to “File” in your top menu then select the “Sign Setup” option
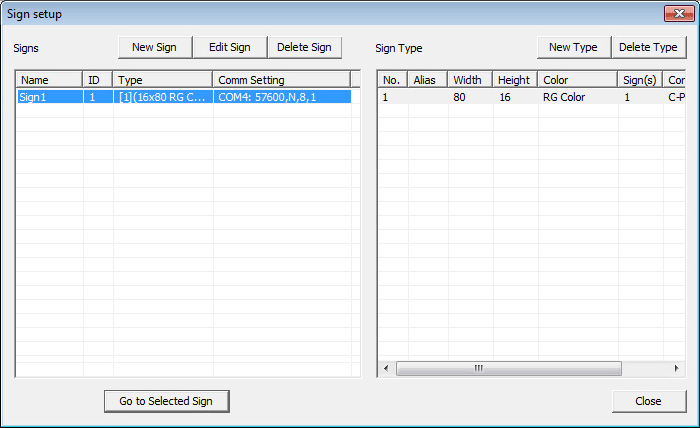
When the “Sign Setup” window appears, click on “New Type”
In the “New Sign Type” window that appears look for the “Controller” drop down option.
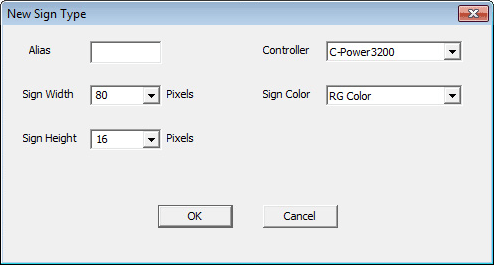
Under the Controller drop down selection select “C-Power3200”
Make sure the “Sign Width” is 80 and the “Sign Height” is 16
Make sure the “Sign Color” is set to “RG Color”
Click “OK”
Go to “File” then select “Sign Setup”
When the “Sign Setup” window appears click the “Edit Sign” button in the top of the window
When the “Sign Setting” window opens click the “Search” button
The “Search COM Port” window will pop up. On the left side of this window you will see “Com” and a number… click on that and then click on “Find Controller”
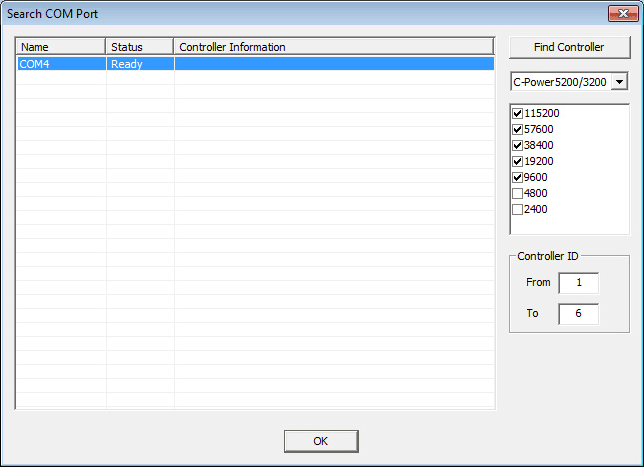
Under Controller Information look for “CPower3200 Baud Rate 57600”
This lets you know you found the Com Port… you click “OK” on that window
Make sure that in the “Sign Setting” window it shows the same “COM #” you found in the “Search Com Port” window. If you saw a “COM 4” in the Search COM Port window, then the “COM #” in the Sign Setting window next to “Port” should be COM 4 (not COM 1 as seen in the example).
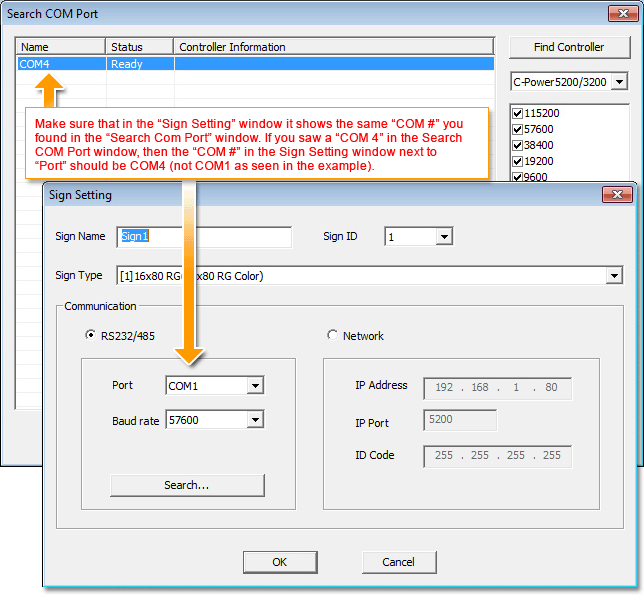
Potential Cause: The green light on either of the dongles is either blinking or not on
Note: You will have two dongles, which are small, black communication devices that plug into your computer (via USB port) and your sign (via the 9-pin slot). If both do not have solid green lights then please proceed with the following troubleshooting steps.
Troubleshooting steps:
Unplug the dongles from the computer and the sign and plug them back in
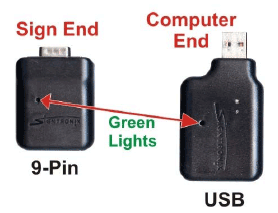
Wait up to 10 minutes for them to link and communicate – sometimes it takes awhile for them to recognize each other
Make sure the computer is in line of sight with the sign
Make sure the computer is within 75 feet distance of the sign
If you have no green light on either of the dongles (no need to do this step if you have blinking lights instead of solid)
Try re-installing the USB drivers:
- Visit www.Signtronix.com
- Click on the “Customer Support” link on the left
- Click on the “Sign Software” link that appears “Customer Support”
- Download the “Driver for Indoor Sign” file and install it on your computer
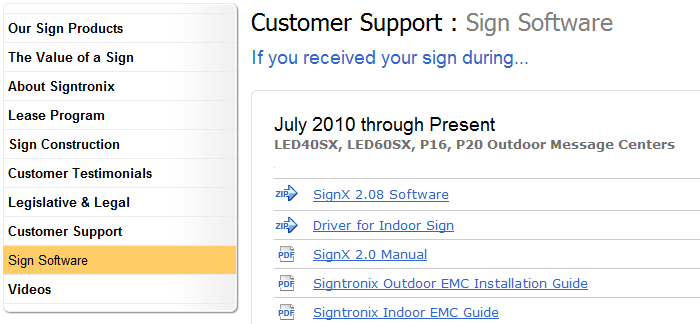
Potential Cause: Dongle, Software and Com port issue
If you unplug the dongle from the original USB port it was using and then if you plug it into another USB port, the software may not register the Com port correctly.
Troubleshooting steps:
Open your SignX media software… Go to “File” then select “Sign Setup”
When the “Sign Setup” window appears click the “Edit Sign” button in the top of the window
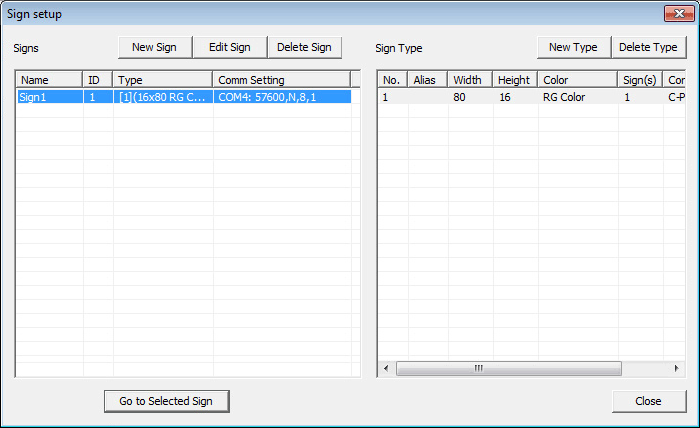
When the “Sign Setting” window opens click the “Search” button
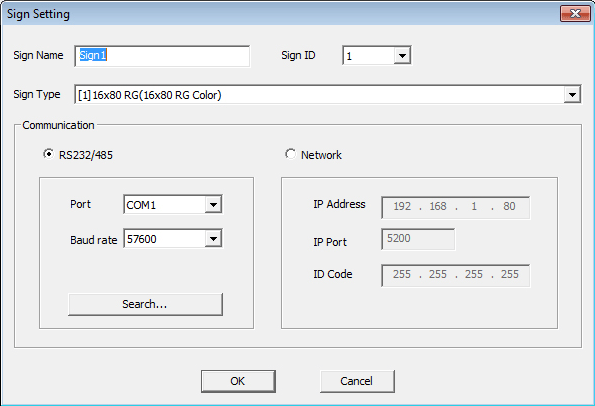
The “Search COM Port” window will pop up. On the left side of this window you will see “Com” and a number… click on that and then click on “Find Controller”
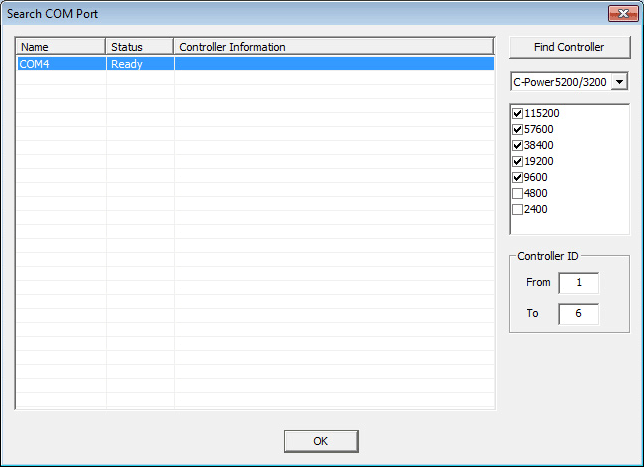
Under Controller Information look for “CPower3200 Baud Rate 57600”
This lets you know you found the Com Port… you click “OK” on that window
Make sure that in the “Sign Setting” window it shows the same “COM #” you found in the “Search Com Port” window. If you saw a “COM 3” in the Search COM Port window, then the “COM #” in the Sign Setting window next to “Port” should be COM3 (not COM1 as seen in the example).
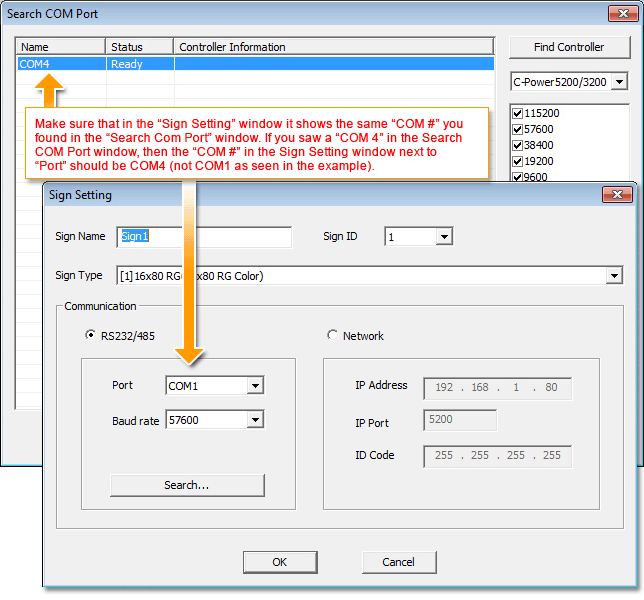
Problem: I sent a message to my sign and the software said the message was sent successfully, but the sign still displays the old message
Potential Cause: It's a Sign Setup issue
Troubleshooting steps:
Open your SignX software and then click on “File” in the top menu and then “Sign Setup”
When the Sign Setup window appears it should have these configurations
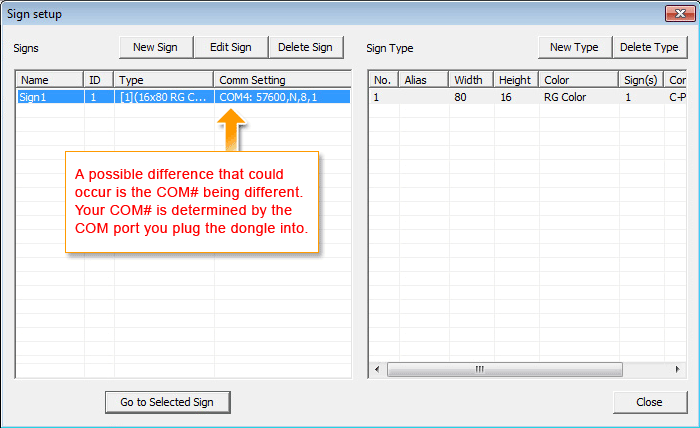
If your Sign Setup does not look like the image to the right then take these steps to reconfigure it:
Select the sign name (in the case above it says “Sign1” highlighted in blue)
Click “Delete Sign” button to delete the incorrect sign name on the left hand side of the “Sign Setup” window
Click on “New Sign” button
The “Sign Setting” window appears
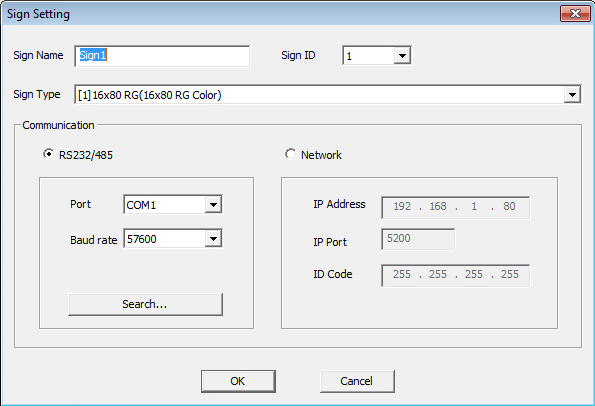
“Sign Name” should read “Sign1”
“Sign ID” should have the number 1
“Sign Type” should read “16x80RG Color” – if it does not click on the down arrow and select the “16x80RG Color”
“Communication” should be set to “RS232/RS485”
To find the “Port” make sure the sign is on and the set of dongles (the wireless devices) are plugged in a have a solid green light and then click on “Search” button to find the com port.
The “Search COM Port” window will pop up
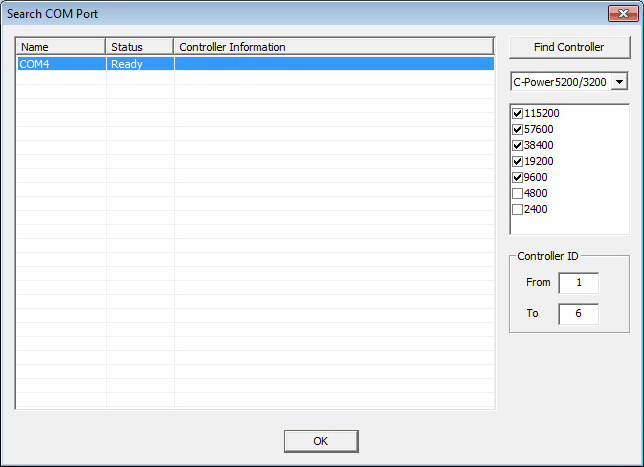
On the left side of this window you will see “COM” and a number (in the image it says “COM 3” but yours may be different).
Click on that COM and then click on “Find Controller” button to the right.
Under “Controller Information” look for “CPower3200 Baud Rate 57600”. This lets you know you found the Com Port. Click “OK” on that window.
You now are back to the Sign Setting window
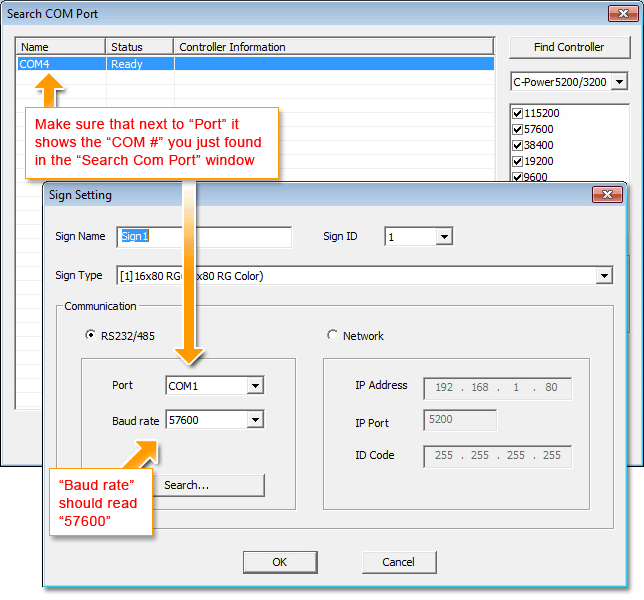
Make sure that next to “Port” it shows the “COM #” you just found in the “Search Com Port” window
“Baud rate” should read “57600”
Click “Ok”
You now are back to the Sign setup window
Make sure that the sign name on the left hand side of the “Sign setup” window is highlighted in blue and then click “Go to Selected Sign” button
You should now be able to communicate with your sign
Problem: The time on my computer is correct but the sign is not displaying the correct time
Potential Cause: It's a Sign Setup issue
Troubleshooting Steps:
Make sure your computer has the right time set
If your computer has the right time… Open the SignX software:
- Click on “Run” in the top menu then select “Date, Time & Temperature”
- The “Date, Time & Temperature” window pops up
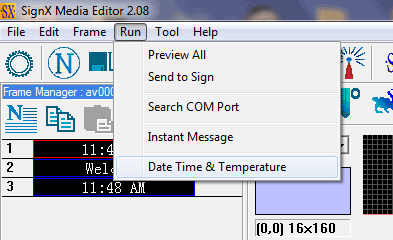
- It will display the correct time on the window but still click the up and down buttons next to the time until you see the right time then click “Set to Sign”
- Now check the sign. It should be displaying the correct time.
Problem: The Temperature function isn’t showing the right temperature on my software and I can’t get the temperature to show on my sign.
Potential Cause: No temperature function on indoor EMC
Troubleshooting steps:
- The Indoor EMC signs do not have a temperature sensor so therefore the temperature should not be placed on the sign. The temperature function can be seen because the indoor and outdoor EMC signs share the same software versions.
- Please do not use the temperature function on the indoor EMC signs.
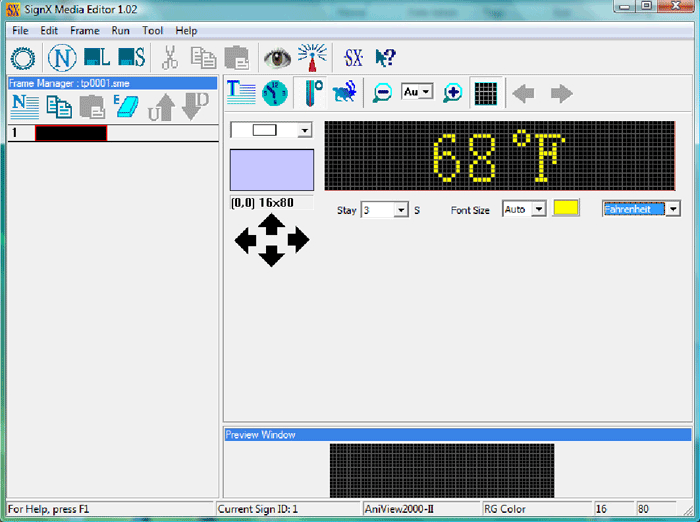
Problem: Part of my sign doesn’t light up (either an entire section or pixels on the sign)
Potential Cause: Multiple Causes Possible.
Troubleshooting steps:
- If your sign doesn’t light up then try these steps:
- Reboot the sign by turning it off. Leave it off for two minutes.
- Turn the sign back on and it will reboot.
- If the sign still has sections out then Call Signtronix at (800) 729-4853 extension 402 for Technical Support and inform us of the issue. Unfortunately nothing can be done on your end because we need to conduct maintenance and / or product replacement at our location.
