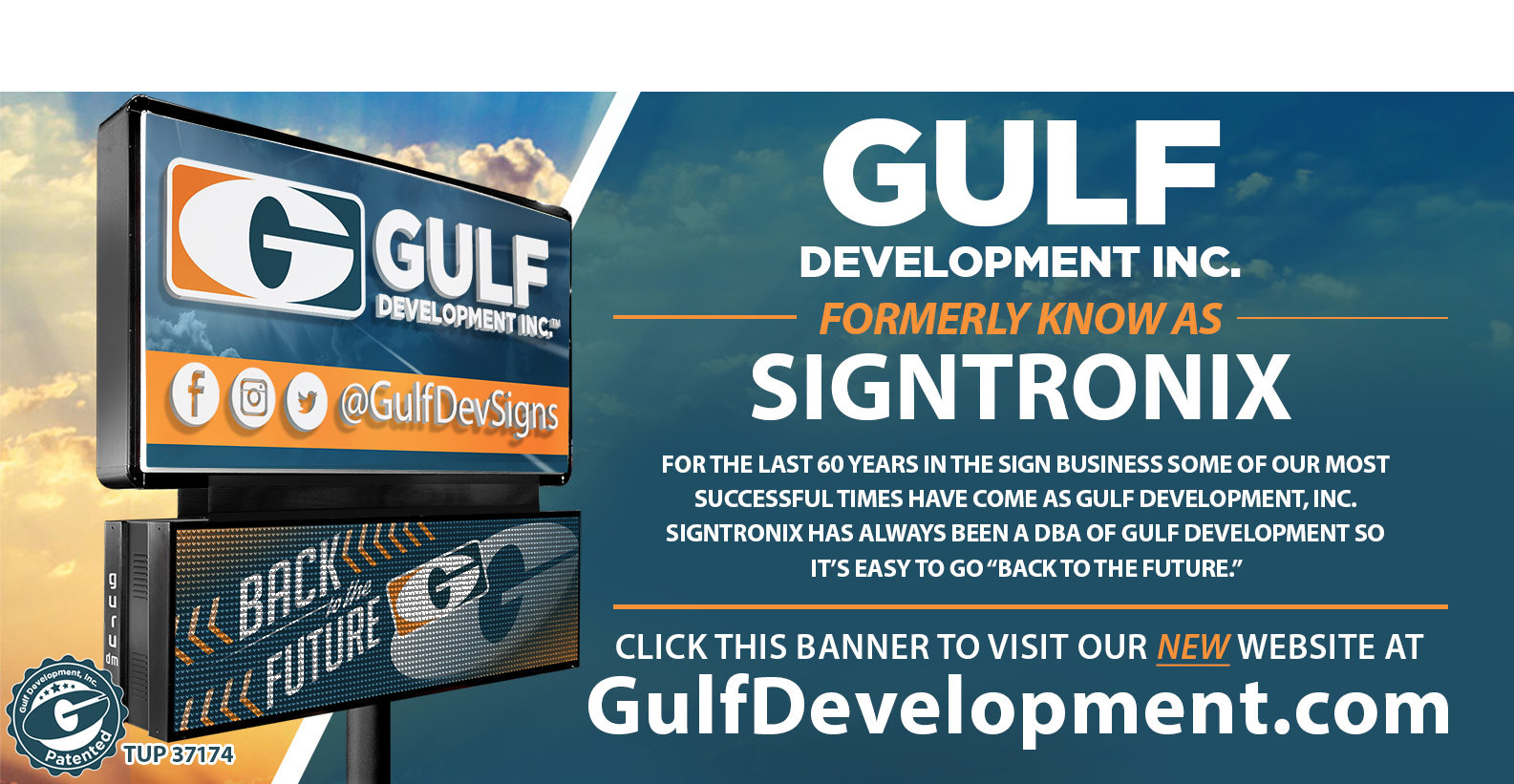Software Use and Sign Programming Questions
Question: What version of the SignX software do I need for my EMC sign?
Answer:
The Signtronix website will have the latest version of your SignX sign programming software.
- Visit the Signtronix website at www.Signtronix.com
- Click on the “Customer Support” link on the left
- Click on “Sign Software” and the software page will open
- The software versions are separated by the date
Question: How do I place graphics on my sign?
Answer:
Within the main programming window of your SignX software click on “bunny” icon to access your graphics
Note: Sometimes the window that pops up doesn’t go directly to your graphics folder. If this occurs, you must do a search of the folder that contains the graphics. To do so, follow these steps:
- Click on the bunny icon and the “Open” window will appear
- Where it says “look in” click on the down arrow and select “(My)Computer”
- Double click on “Local Disk (C:)” Under “Name” double click on the “Program Files” folder
- Double click on the “SignX Media Editor” folder and double click on the “SignX Graphics” folder
- You will then see all the graphic folders with the different graphics that are available for you to use
Question: How do I schedule a message or several messages to run at a later date?
Answer:
- Create all of your messages first in the SignX Media Editor software and then…
- Click on “Edit” on the top left hand corner of the SignX software and then click on “Edit Schedule”
- The “Edit Schedule” window will appear and you will see all of your frames under “Frame”
- Example: If you have a total of 4 messages/frames you will see a total of 4 frames under “Frame”
- Click on “Frame 1” and it will highlight it in blue and then deselect the days of the week that you do NOT want that first message/frame to display
- On “Begin Time” you will insert the time you want the first message/frame to start displaying on your sign. NOTE: The time is shown in military time
- On “End Time” you will insert the time you want the first message/frame to stop displaying on your sign
- You will have to follow the same steps for all of you message/frames.
Question: How do I make a message scroll?
Answer:
- After you type a long message within a message frame where you want the scrolling message click on the icon that has a red “ABC”
- Select “Group1” and then click on the image of the red “ABC” that is scrolling from right to left on the bottom right hand corner of the “Effect Type” window.
- NOTE: Each group has a different set of effects. Click on each Group to see the effects within that group.
Question: How do I save the message I just created?
Answer:
- In the SignX software click on “File” and then click on “Save As”
- The “Save As” window will appear and where it says “Save In” that will be the folder where you will be saving your messages
- On “File name” type in the name of the file that you are trying to save
- Once you have typed the name of the file click on the “Save” button on the “Save As” window
- Your file has been saved
Question: How do I load a message I created previously?
Answer:
In the top menu of the SignX software click on “File” then click on “Load”
Browse for the name of the file you want to open and then select it
Click on the “Open” button on the “Load Document” window
Your message will appear on the main programming screen within SignX
Question: How do I create multiple messages or graphics or animations in the message I want displayed on the sign?
Answer:
In order to have different messages show on your sign you must create “Frames” for each “thought” or graphic or animation you want displayed on your sign. Each frame may contain a single word or an entire sentence if you want to scroll the words.
Here is how you add multiple frames to your message file:
- Within SignX main programming window click on the icon that shows the letter “N” with lines to the side and below the N
- Or you can also click on “Frame” and then click on “New Frame”
- Once you have done eight one of the above options you will see a new Frame with the word WELCOME on the left hand side of the SignX software
Question: How do I create new graphics or get additional graphics for my sign?
Answer:
The SignX software does not create new graphics. If you wish to create new graphics you must use another software that enables the creation of graphics or images. You can also purchase new graphics through a number of sources.
Remember that when you create or obtain a new graphic for your sign you must take the size of the sign in consideration. The matrix of your sign (the height and width—like the aspect ratio) needs to come close to the height and width of the graphic you want to place on the sign.
Question: How do I use my own graphics?
Answer:
Within your SignX software click on the “bunny” icon to access your graphics
Note: Sometimes the window that pops up doesn’t go directly to your graphics folder. If this occurs, you must do a search of the folder that contains the additional graphics you want to use. To do so, follow these steps:
- Click on the “bunny” or graphic icon and the “Open” window will appear
- Where it says “Look In” click on the down arrow and select “(My)Computer”
- Now browse to the folder in which the graphic you want to place on the sign is located
The TYPE of graphic files you can use on your sign depends on the type of sign you own.
If you have an RGB (full color) sign then you typically can use more complex or colorful graphics. It also depends on the matrix of your sign and the size / aspect ratio / pixel matrix of the graphic you want to place on your sign.
Question: I programmed part of my message to scroll, and I told it to scroll only one time, but the message scrolls 3 or 4 times instead of just the one.
Answer:
This is a bug that occurs with SignX version 2.06. To eliminate this issue please upgrade to SignX version 2.08 which can be found at the Signtronix.com website.
- Visit www.signtronix.com
- Go to the Customer Support page
- Go to the Sign Software page